Installing and set up
When installing make sure you set the correct permissions.
Step 1: Search for Accessibel on Google Play or the App Store
The Accessibel profiling app is available on Google Play and the App Store. Open either and search for Accessibel.
Tap the Accessibel App and install.
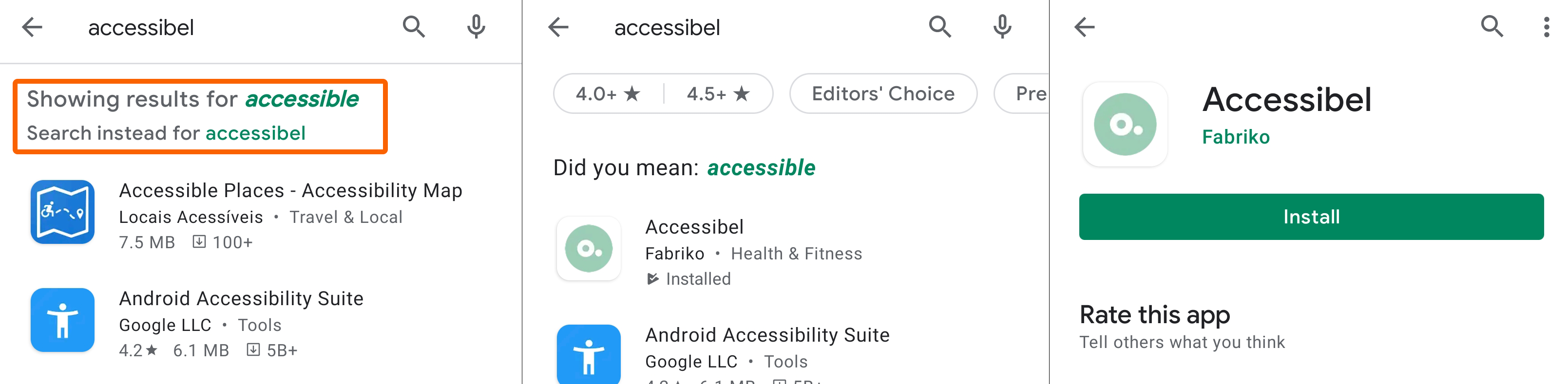
Capture journeys and annotate points of interest.
Step 2: Set permissions
Once installed, open the App.
The App will ask you to set-up some permissions to enable the specific services of Bluetooth (to connect a remote button), geo-location (GPS) and to save images to your phone.
Bluetooth (optional)
The Accessibel platform includes a remote button, which connects over bluetooth. This was developed for cyclists, to enable safer plotting of points while riding. If connecting to a button, you will need to have bluetooth switched on. The remote button isn't required when walking a track, so bluetooth may remain switched off to preserve battery life.
Device Location (required)
A key feature of the App is its ability to continue to record your journey while the phone is sleeping.
During a profiling experience, there may be some long periods without any major obstacles to document. In this scenario, your phone may go to sleep. The App will continue to record your journey in the background. To enable this to happen requires you to set the location permission to 'Allow all the time'.
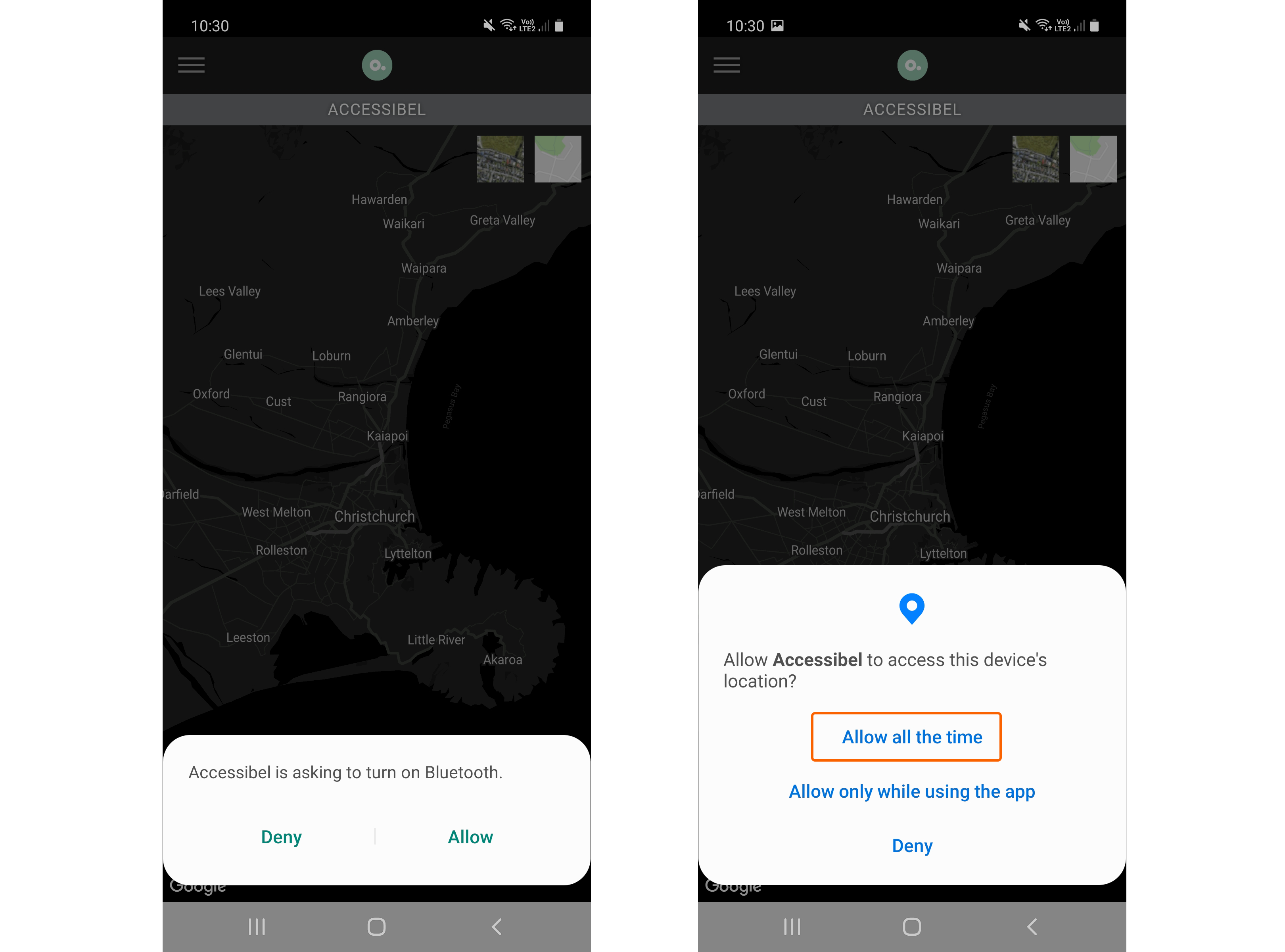
Deny/Allow bluetooth (if you don't have a button), 'Allow all the time' for location.
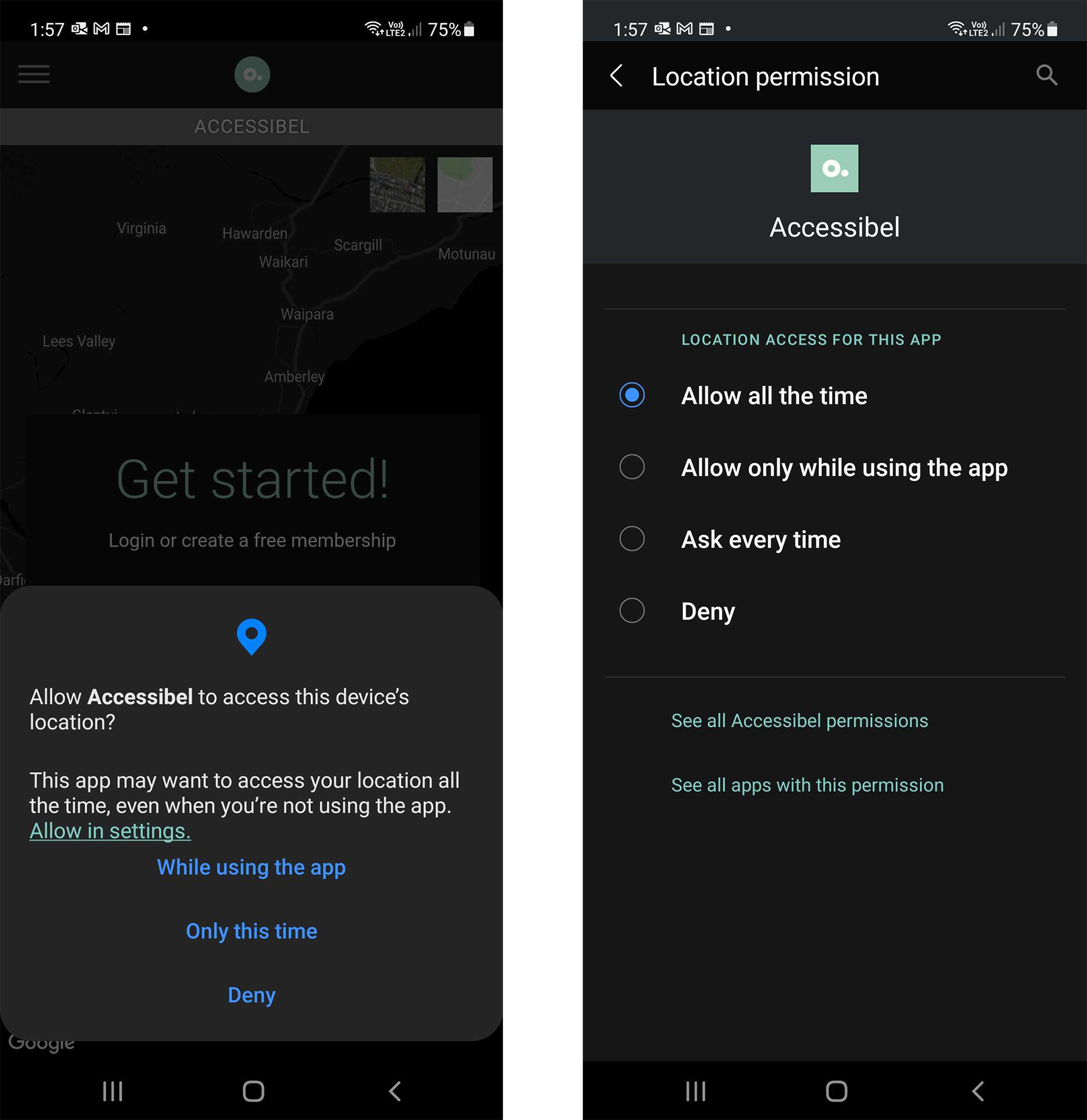
If you don't see the 'Allow all the time' permission, tap the 'Allow in settings' to get the full list.
Step 3: Sign up or Login
If you haven't already registered through the Moderation and Monitoring tool, then you can sign up via the App. Once you have signed up, you will be logged into the App.
If you have signed up via the moderation tool in the web browser, then tap login. You will only need to login once – your login details will be retained the next time you open the App.
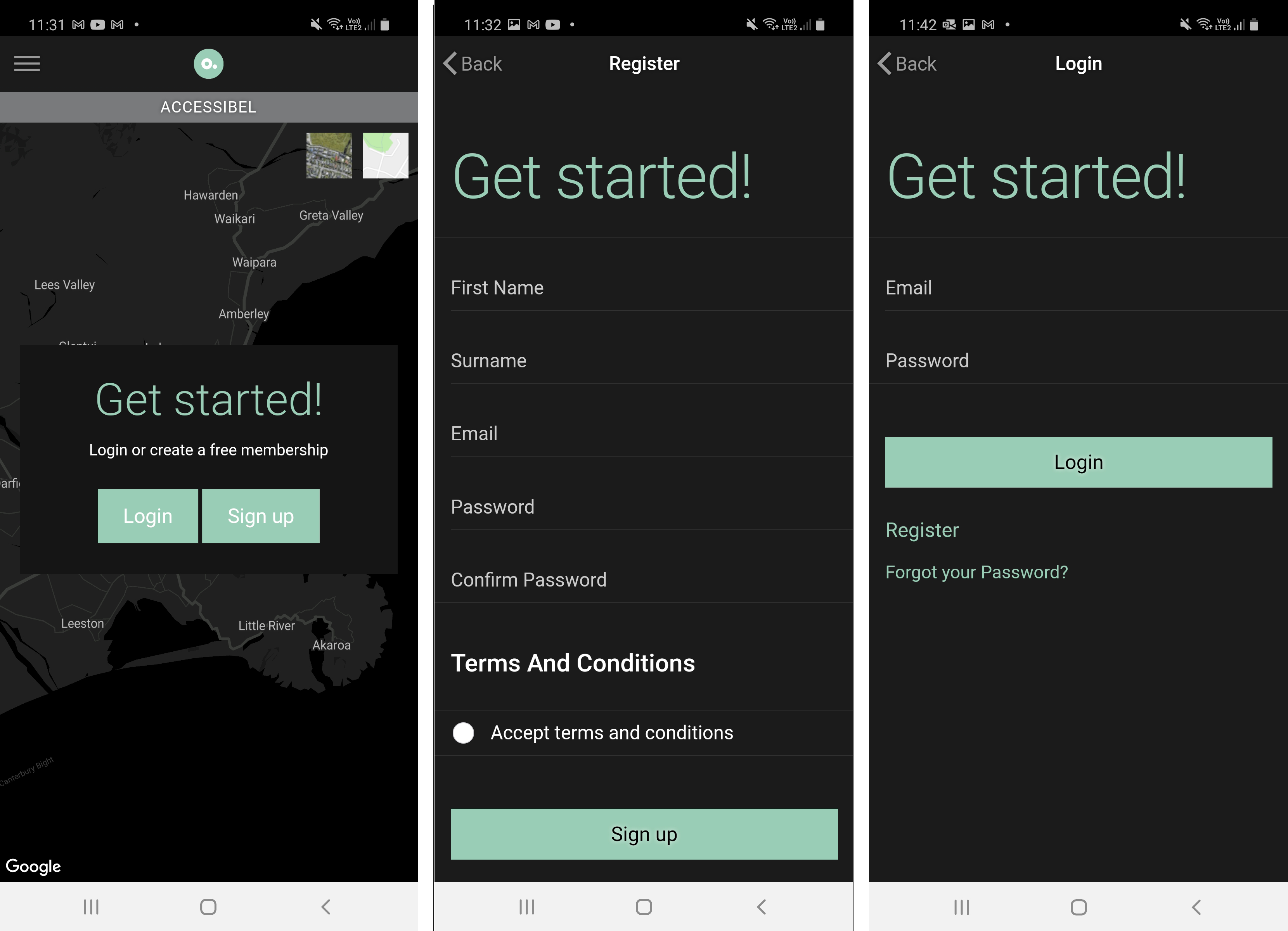
Login and sign up screens.
